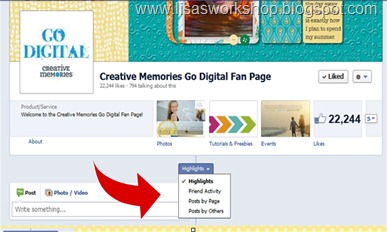This is part of a series of tips & freebies I have posted for my Virtual CM Birthday Bash.
You can join in on the fun here – but hurry! It ends Saturday, July 14th!
(Items shown on this page are all 25% until July 25th!)
1.
Sort your stash of photos. Decide how you are going to divide what you have into albums. You can sort your photos chronologically, by big event, by family member, or by type of event (i.e. Christmas, school days, birthdays, etc.) You can use just one of these methods or a combination of methods. If you are unsure of how you are going to place your photos into albums, then it is probably safest to go with chronological and then you can reorganize later.
My photos are stored in
Power Sort Boxes.

Power Sort Boxes
I organize my photos chronologically except those that I have printed for a specific album or project. Those I keep in a
Mini File Mate. Each box is labeled on the outside for quick identification (span of years inside the chronologically arranged boxes & project/album for the others.) Because my photos are organized, whatever I may be looking for is easy to find. When the boys need a photo for a school project the photos are easy to find because I know which box to look through.
2.
Lay out/Plan your album. Sort one album's worth of pictures into chronological order (or whatever order you are using for that album). This can be done quickly & easily with a
Power Layout Kit. You will want to plan what photos you will want to use on each page or 2-page spread, what layout design you want to use (whether your own or one from an
idea book), what
paper &
embellishments you will want to use. Try a
Power Palette to simplify things.

Reflections Power Palette
They help you make beautifully coordinated pages in a snap. Write up a separate list of all that you need to purchase and any copies of photos you will need to get made and get all of this done before you start the actual creation of pages in you album.
You will want to store your albums in progress either in a
12” File Mate

12” Daisy File Mate
or in the Power Layouts box. Be sure to record important info on the backs of your photos with a
Photo Labeling Pencil so that you do not forget what you want to say.
3.
Organize your supplies. Develop a system that works for you so that you can always find your supplies when you need them. Use the different
organizers that CM has available to help keep everything in its place.
Here is a great PDF to help you get started.
4.
Keep up!! Now that you are organized, stay on top of things. Routinely have your photos printed and when you get photos, organize them right away. Be sure to date and label them with any information you may not later remember. One of the best ways to feel as though you are accomplishing something is to stay current. Don't dwell on all of the photos you have lying around from the last 20 years, but instead focus on finishing what is current. Once you have your current photos scrapbooked, then you can focus on completing older photos. This will give you a sense of being "caught up" without seeing years of photos ahead of you and no end in sight.
I have found themed albums much easier to work on vs. an ongoing chronological family album. I have albums for Christmas, Vacations, School, Scouts, etc. It’s just easier for me to work this way. Think about what works for you & then try it out. If you use
Side Loading Sleeves you can always rearrange your pages or put them in other albums with very little effort!
5.
Digital
For digital photos I can’t say enough great things about
Memory Manager! You simply bring your photos into the program and they will be arranged chronologically automatically (according to the date from your camera(s) ). From there you can tag & sort to your hearts delight – allowing you to find that one photo with just a click or two of the mouse. MM can even show you which photos you’ve printed! There are lots of great resources for learning about MM
– here is a ton of info from the CM Help Zone.
Memory Manager is on sale for only $19.95!


Memory Manager
You can
download it instantly (and save s&h charges) or
purchase the CD and have it shipped to you. Hurry, this sale ends July 25th!
Remember: Keep It Simple, Scrapbooker!! Simple Pages = Completed Albums!